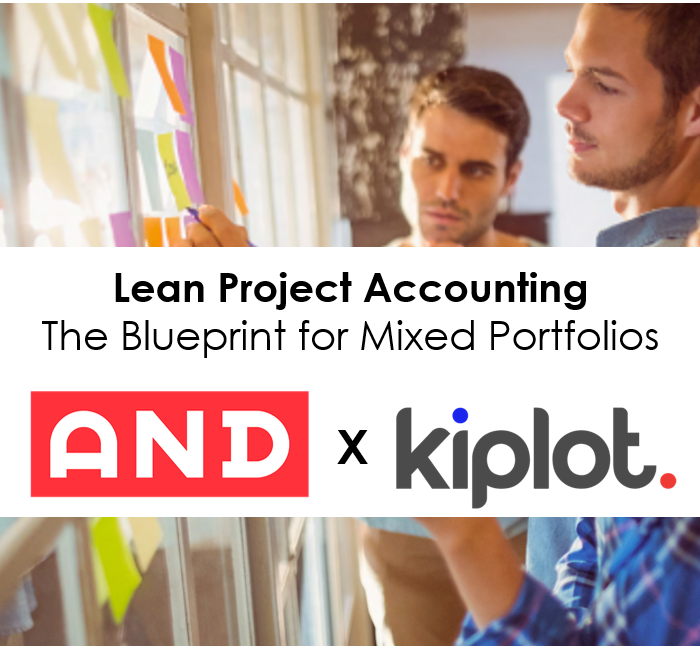Portfolio Planning
Help Center: Timesheet Configuration
Only Users who have Kiplot Administration permissions can make changes to the Time Tracking Configuration
What is Time Tracking?
Time tracking or timesheeting refers to the process of recording the amount of time teams spend on tasks, enabling organizations to measure actual work against forecast. This data is critical to distinguishing between capital expenditures (CapEx) and operational expenses (OpEx), helps in accurate budgeting, and can be crucial for claiming Research & Development (R&D) tax benefits by quantifying the investment in innovation-related activities.
Timesheet Settings
Kiplot Administrators can change the settings for Time Tracking by navigating to Time Tracking > Settings on the left hand navigation bar.
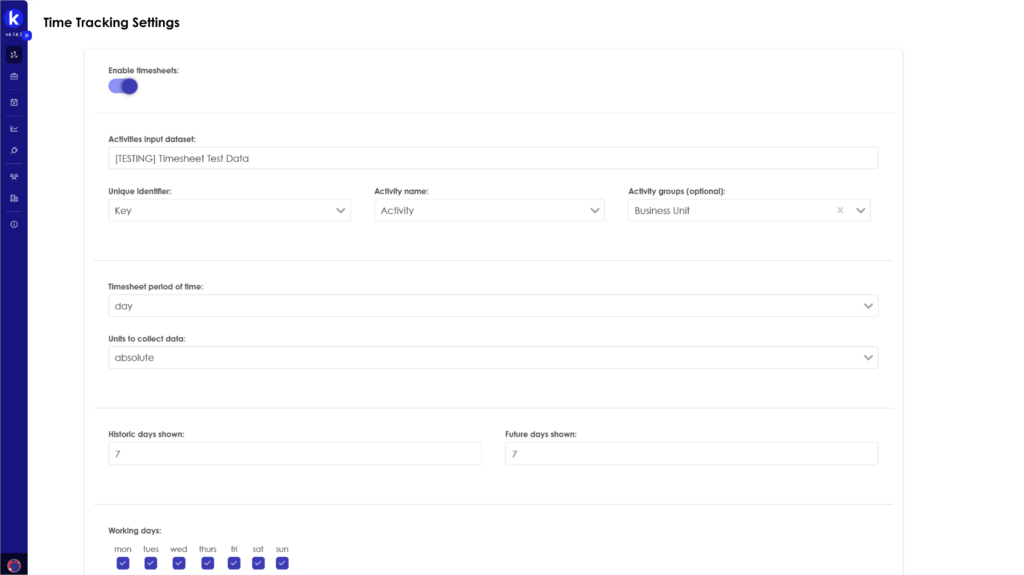
| Setting | Description |
|---|---|
| Enable timesheets toggle | This will turn the Time Tracking module on and off for all Users in your organization. If this is turned off, no Users will be able to submit time and the Time Tracking module will not appear on the left hand navigation bar. |
| Activities input dataset | This is the dataset in Kiplot which stores the activities which Users can track time to. |
| Unique identifier | This is the unique identifier for each activity that time can be tracked to. |
| Activity name | This is the name of the activity which time can be tracked to. This will be the name that shows up as an option in a User’s timesheet. |
| Activity groups (optional) | This can be used to organise your activities into designated groups, e.g. Business Unit. This is an optional setting and the grouping you select must exist in the ‘activities input dataset’. The group will appear and activity is drop down. |
| Timesheet period of time | This alters the period of time that User’s can submit time against. Note, this should only be changed as part of your initial configuration and you won’t be able to change this setting once Users have submitted time. |
| Units to collect data | This can be set as an absolute number or a percentage. Note, this should only be changed as part of your initial configuration and you won’t be able to change this setting once Users have submitted time. |
| Historic days shown | This is the number of days in the past that Users can enter time for. |
| Future days shown | This is the number of days in the future that Users can enter time for. |
| Working days | Users can submit time on the days of the week that are checked. As an example, if Users can’t track time on the weekends, sat and sun should be unchecked. |
| Week commences | The day selected will be the first day of the week in the ‘My Timesheet’ view. |
| Maximum value | You can use this setting to warn users if they’re submitting time above the allowed maximum value. As an example, if you entered 8, a Users total cell would turn yellow if they entered more than 8 hours on a given day. Note that this will not actually prevent them from submitting the time. |
| Reject invalid timesheets toggle | Turning this toggle on prevents users from submitting timesheets where a day’s value is above the maximum value set in the field above. |
| Administrators users can edit timesheets toggle | Turning this toggle on allows users with Kiplot Administrator settings to edit and submit timesheets of other users. |
| Enable timesheet approvals toggle | This turns on timesheet approvals. See more information on permissions for Approvals further down. |
Adding Users
In order for Users to be able to submit time they need to be given the correct permissions for the Time Tracking module. You can do this in two ways:
- Navigate to ‘Teams’ in ‘Manage Users’ and add the User to the ‘Timesheet User’ group. This is our recommended method as it’s much faster.
- Navigate to the user in ‘Manage Users’, open their permissions and apply ‘Timesheet User’ to their Time Tracking role.
If a User is also expected to edit time, they’ll need to have Kiplot Administrator permissions as well.

Approvals Permissions
In order for Users to be able to approve time they need to be given the correct permissions for the Time Tracking module. You can do this in two ways:
- Navigate to ‘Teams’ in ‘Manage Users’ and add the User to the ‘Timesheet Approver’ group. This is our recommended method as it’s much faster.
- Navigate to the user in ‘Manage Users’, open their permissions and apply ‘Timesheet Approver’ to their Time Tracking role.
Kiplot Administrators are able to edit and approve timesheets regardless of the role they’ve been assigned for Time Tracking.
The Kiplot Help Center is currently in ALPHA. It is actively under development.